A few weeks ago COVID-19 finally hit Taiwan (so far we've been doing pretty well) and I had to move to work from home like the rest of the world (well at least some of it). This forced me to use my work laptop for more than meetings.
Normally I use a Linux PC for daily work so to get at least some of the comfort back I've set up Windows Subsystem for Linux version 2 (WSL2) on the laptop.
This didn't go without a few bumps along the way. The biggest one was the fact that WSL2 doesn't support accessing USB devices (version 1 allegedly does but I didn't have a chance to check) from Linux. And this was a problem for me since I need to connect to an Android device frequently.
But as long as there's Internet there's hope. After digging for some time I wasn't disappointed because it turned out that there is a solution to this problem.
How does Android Debug Bridge (ADB) work?
Let's just quickly look at how the Android Debug Bridge (ADB) works.
ADB is a command line tool that implements client-server architecture . It consists of three parts:
- A client, which runs on a development machine and sends commands to the device with the help of the server. This is the
adb command line tool. - A server, which runs on the development machine and communicates directly with the device (daemon). It accepts commands from the client and forwards them to the device (it's started by
adb). - A daemon (
adbd), which runs on a device and accepts commands from the server.
When we execute adb command it tries to connect to the server. If the server is not running it's going to be automatically started:
$ adb devices
* daemon not running; starting now at tcp:5037
* daemon started successfully
List of devices attached
0123456789A device
Sure enough when we list the processes:
$ ps -eo pid,command | awk '!/grep/ && /adb/'
599501 adb -L tcp:5037 fork-server server --reply-fd 4
We can see that the ADB server is running in the background. The above line also tells us that the server is listening on TCP socket localhost:5037 (localhost is implicit here).
The fact that the server is listening on a TCP socket already hints at how we can make the ADB working in WSL2.
Connecting from WSL to ADB
As I already mentioned we need a server and a client to connect to an Android device. Let's take a look at how to set those two up.
The server
The first thing we have to do is to determine the version of the client that runs in WSL. We can do that by running (in WSL):
$ adb version
Android Debug Bridge version 1.0.41
Version 30.0.4-6686687
Installed as /home/jaro/platform-tools/adb
In my case, it's 1.0.41. This is important because we need to match this version on the Windows side. The easiest way is just to download the appropriate version for example from this website. But there are also other methods if you don't feel comfortable downloading stuff from random websites on the Internet 😉.
When we get the appropriate version of the tool set up in our Windows we can check if the version indeed matches the Linux counterpart:
C:\Users\jaro\platform-tools>adb.exe version
Android Debug Bridge version 1.0.41
Version 30.0.4-6686687
Installed as C:\Users\jaro\platform-tools\adb.exe
It does! We can now start the server:
C:\platform-tools> adb.exe -a -P 5037 nodaemon server
This command will run the ADB server in the foreground (I find it more convenient than running it in the background as it tells me that the server is indeed running on Windows). The -a option will make the server listen on all interfaces (important!) on port 5037. Specifying a port is superfluous as the server by default starts on port 5037 but I included it for clarity reasons.
The above might trigger a Windows firewall alert that will ask if we want to set up a rule for the ADB.
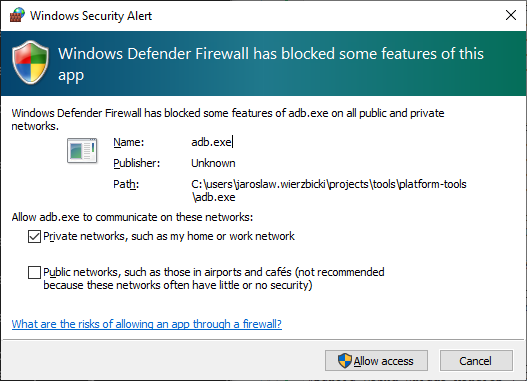
From the perspective of accessing the ADB from WSL, it doesn't make much difference. If we allow the access then we'll be able to access the ADB server also from another computer on the network.
We now have a working ADB server running. Let's take care of the client next.
The client
The first thing we need to do to establish a connection to the server is to obtain the Windows IP address. There are two addresses we can use:
C:\Users\jaro>ipconfig
Ethernet adapter vEthernet (WSL):
...
IPv4 Address. . . . . . . . . . . : 172.20.96.1
Subnet Mask . . . . . . . . . . . : 255.255.240.0
Default Gateway . . . . . . . . . :
Wireless LAN adapter Wi-Fi:
...
IPv4 Address. . . . . . . . . . . : 192.168.0.203
Subnet Mask . . . . . . . . . . . : 255.255.255.0
Default Gateway . . . . . . . . . : 192.168.0.1
The first IP address is an address of a WSL virtual machine's interface vEthernet (WS) and in my case, it's 172.20.96.1. The second address is the address of my Wi-Fi interface and it's 192.168.0.203.
We can use both of those addresses but in the case of the Wi-Fi address (or other physical interfaces), we have to enable access to adb.exe in Windows Defender Firewall. Otherwise, this approach will not work. That is why using the IP address of the virtual network interface is easier. Allowing communication between Windows and Linux is this interface's purpose after all.
Getting the IP address of the server from Windows after every reboot is a little inconvenient. Luckily this address is also available for Linux in /etc/resolv.conf file :
$ cat cat /etc/resolv.conf
# This file was automatically generated by WSL...
# [network]
# generateResolvConf = false
nameserver 172.20.96.1
Armed with the IP address of the server we can finally make the connection. We can do this by executing adb command with an IP address and TCP port of the server like below:
$ adb -H 172.20.96.1 -P 5037 devices
List of devices attached
0123456789A device
Specifying the IP address/hostname and port each time we want to access a device sounds tedious. There is a better way. We can make use of an ADB_SERVER_SOCKET environment variable:
$ export ADB_SERVER_SOCKET=tcp:$(cat /etc/resolv.conf | awk '/nameserver/ {print $2}'):5037
$ adb devices
List of devices attached
0123456789A device
We could even put this into our ~/.bashrc and not worry about it anymore.
Summary
While not instantaneously obvious, accessing Android devices using ADB from Windows Subsystem for Linux is pretty easy. Once we set up the tools all it takes is to execute two commands.
One on Windows to run the ADB server:
C:\platform-tools> adb.exe -a -P 5037 nodaemon server
And one on Linux to connect the ADB client to the server:
$ export ADB_SERVER_SOCKET=tcp:$(cat /etc/resolv.conf | awk '/nameserver/ {print $2}'):5037
After that, it just works.
Further reading